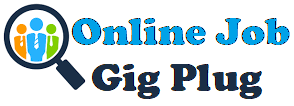The Nest is Owl Labs’ fleet management platform that gives customers unparalleled access to all of their Owl devices. On September 13th, 2023, we hosted a live webinar showcasing the power of the Nest, its latest features, and our top tips for making sure you get the most out of both your Nest experience and your Owl devices.
After you sign into the Nest, you’ll see your personalized Dashboard, which provides a quick summary of all outstanding issues and a comprehensive view of the status of all the Owl devices that you’ve marked as a favorites. This gives you the ability to keep a close eye on the status of your most used devices and know right away if any outstanding issues need to be addressed.
These statuses update in real-time, so you can quickly check in to see which devices are being used. The summary section also shows which devices have a software update available, and gives you the option to trigger that update with the click of a button.
The Devices tab gives you access to the full list of Owl devices that belong to your organization in one easy-to-read list. This tab provides information like the name of each device, real-time use status, device serial number, the current software version that each device is running, and the geographical location of each device.
The Devices tab is a go-to source of Owl device information for any IT manager. One of the features that sets Owl devices apart is their ability to learn over time thanks to their AI-driven software. To maximize that potential, it’s essential that organizations keep their Owl devices updated to the latest software version. The Devices tab current software version column marks devices with out-of-date software with an orange exclamation point, so IT managers can easily identify and update outdated Owls directly from this screen.
Did you know that you can give each device a custom name? Owl puns are heavily encouraged.
The Devices tab also allows users to view analytics for each Owl device listed. Currently, the analytics available in the Nest show a timeline summary of the number of meetings held by each Owl and the average number of in-room meeting participants compared over the same period of time.
To make device management even easier, the Devices tab allows users to select multiple devices at once, and apply setting changes across all of them simultaneously.
By clicking into a specific Owl device from your full list, you are brought to a device details page, which as senior product manager, Mark Whitehead said during the webinar “…is where the fun begins.” The device details page shows you everything you need to know about your Owl device. You can edit the device name, look for (and initiate) any software updates, and find all the salient details about your device, including its serial number, location, status, registered email, and more.
Perhaps most importantly, the device details page allows you to change all the settings for your Owl device. This includes video settings like Presenter Enhance, Pano View, and Vertical Video Flip, along with audio settings like Noise Reduction and Double Talk. You can even set an Owl Passcode from this screen if you’d like to have your device passcode locked.
Changes to settings will take effect immediately (as long as the device is online), which means that IT managers can remotely troubleshoot during a live meeting if needed.
To make IT manager’s lives even easier, the Nest includes a Fleet Management tab. In this section, users are given the option to adjust some settings for their entire fleet of devices. For example, this is the area where users can choose whether they want to enable or disable automatic software updates for all of their devices and add or remove the Owl Labs logo from the meeting screen.
The Fleet Settings section is also where you can adjust your data-sharing permissions. This data-sharing section refers to the general device usage and meeting metrics that power the analytics tab. It is worth noting that Owl Labs does not collect, store, or transmit any visual or audio data, even when data-sharing permissions are turned on.
The Team tab is the section that allows you to add new team members to your Nest account, and edit their permissions. Nest users can either be added as an administrator or a member. Administrators have the power to edit anything in the Nest, including Fleet-wide settings, while members can only edit individual device settings.
Will older versions of the Owl work with the Nest, or do they have to be the Meeting Owl 3’s?
Yes! They will work with the Nest.
Is there a way to do comparative analytics comparing usage? I’m thinking of devices in two different rooms as well as two devices in the same room.
Yes! We have analytics that tell you the usage.
Can an administrator log into a certain Owl and watch remotely?
No, we don’t collect or store video or audio streaming data, so in order to see what’s happening in a meeting with an Owl, they’d have to join that meeting link via Zoom, Meet, etc.
The Nest is an incredibly powerful fleet management platform if you know how to use it correctly. This webinar is a great starting point for anyone interested in maximizing the potential of their Owl devices. If you were unable to join the webinar, don’t worry! We have a complete recording of the webinar that you can watch here. For any additional questions, please feel free to reach out to hello@owllabs.com.