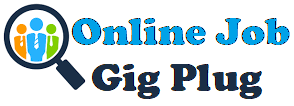We’ve all had it happen to us before: you go to hop on a video call and are met with blurry, grainy video instead of getting the clear face-to-face chat you were expecting. No platform is immune: whether you use Zoom, Teams, Google Meet or another video conferencing platform, it’s a common issue.
Luckily, there are a few easy ways to fix blurry video when using a video conferencing platform. Video quality is affected by several different factors, including the strength and bandwidth of your internet connection, the quality of your hardware and the camera itself, and app settings, too.
Let’s clear things up
The main fix for blurry video on your calls comes down to making sure video resolution is clear. Resolution depends on the number of pixels that are in the video frame, as well as the aspect ratio that the video conferencing platform ultimately ends up displaying.
If you’re consistently having trouble with blurry video, choose hardware that has high camera quality and the capability to display the clearest video. A typical laptop camera has fairly low resolution cameras and processors, especially older models. Tabletop video conferencing devices like the Meeting Owl 4+ have been updated with 4K Ultra HD video quality and a 64 MP camera sensor, and you’ll notice a difference on a video call with higher-definition hardware.
MP stands for “megapixels” and is shorthand for the level of detail that a camera can capture. The higher the resolution, the more pixels the camera itself can display. While more megapixels means that a camera is capable of capturing more, it does not guarantee a higher quality image without a high-quality lens to match. Pay attention to both when you are upgrading your setup.
Setting(s) the scene
Once you have devices capable of quality display, take a deep dive into the settings to ensure that the default is for your conferencing platform to display the highest resolution possible.
If you’re already using a specific video conferencing camera, make sure you’ve wiped the lens and have adjusted the sharpness and other image settings as needed. Using a wire or cable to connect your camera with a laptop or other device streaming the conference can also strengthen the connection.
In your video conferencing platform’s camera settings, make sure you’re not using a softening effect or background blur for optimal video quality. Keep in mind that most video conferencing platforms will automatically downgrade the image quality compared to what your cameras are capable of displaying when users are streaming video calls, especially if the internet is slow. There may be additional settings on your external streaming device, like the 6.5 software release for Owl Labs products, which allows for even further refinement when adjusting audio and video settings specific to each device.
Some video conferencing platforms limit certain tiers of resolution only to certain plans; Zoom, for example, only allows business and enterprise accounts to stream in 1080p. HD video often uses more bandwidth than lower-quality video, so make sure your connection is strong and then navigate to the appropriate settings under your account to enable high-definition. You can save the default settings of your meetings to stream in HD video for an individual user or a larger group, depending on your organization’s needs.
Testing + troubleshooting
If you experience persistent blurry video, you can experiment with changing a variety of factors to identify the main culprit. Test out using a different computer, a wired connection, a different Wi-Fi network, or even a different video conferencing platform if none of the typical resolution boosting actions are resulting in satisfactory, clear video for your calls. If you’re experiencing other streaming issues like voice echoing or audio issues, it may require separate troubleshooting. Even with 4K Ultra HD video and high quality sensors, there may be other hiccups in your video call that are impacting the end result as you stream the meeting– but by diving into settings and your Internet connection and making sure that physical equipment is in its top shape, you can fix blurry video on calls and return to crystal-clear connection.